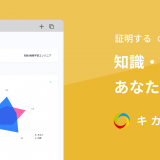こんにちは!株式会社キカガクの高橋です!エンジニア・マーケターをしています。
本記事では macOS でプログラミングをする時に必須とも言える Homebrew のインストール方法や使い方をご紹介します。
よく使うコマンドやアプリケーションのインストールを自動化できる便利な方法も紹介しています!
- Mac を購入し、これから設定をする
- Homebrew を初めて使うけどあまりわからなくて不安
- macOS アプリケーションのインストールを楽にしたい
Homebrew とは
Homebrew とは macOS(またはLinux)用のパッケージマネージャーです。Homebrew を使うことにより、macOS に初期から入っていない Python, Node.js といったパッケージや Google Chrome, Slack や Zoom といったアプリケーションをインストールできます。
1 枚目の画像のように Web サイトにアクセスしてダウンロードしていたのが、以下の 2 枚目の画像のようにコマンドでダウンロード、インストールできます。


また、CLI(プログラミングっぽい黒い画面)に触れてみるといったところで勉強になるので初学者の人にもオススメです!
Homebrew を使うメリット
プログラミングをする時に必要なことが多い
Python や Node.js などプログラミングを始める時にパッケージをインストールする必要があります。そういったパッケージをインストールする時によく Homebrew が必要になります。
パッケージ・アプリケーションの管理が楽
Homebrew 経由でインストールしたアプリケーションが一覧で確認できます。

またパッケージのアップデートも簡単にできます。

スクリプト化することでまとめてインストールできる
パソコンを買い替えたときや再セットアップした時は一つ一つアプリケーションをダウンロード、インストールしますよね?新しいパソコンでワクワクしながら、意外と地味な作業で飽きてしまう人も多いのではないでしょうか。
必要なアプリケーションをダウンロード・インストールするコマンドをスクリプト化し、実行するだけで自動的にアプリケーションをまとめてインストールできます。
以下の画像では既にアプリケーションがインストール済みのため already installed. と出ていますがこのように次々とインストールが進んでいきます。
Web サイトにアクセス、ダウンロード、インストール、Web サイトにアクセス…の作業が大幅に効率化できます!

Homebrew のインストール
Homebrew のサイトにアクセスします。
「インストール」の下にあるコピーボタンをクリックします。
用パッケージマネージャー_—_Homebrew-800x440.png)
次に「ターミナル」を開きます。
ターミナルの開き方はまず、 Finder を開きます。

サイドバーにある アプリケーション をクリックして、ユーティリティ フォルダーを開きます。

ターミナル.app を開きます。

ターミナルが開けたら先ほどコピーしたコマンドを貼り付けます。( ⌘ + V または右クリック、ペースト)

パスワードを入力してくださいと言われた場合は Mac のロック解除に使用しているパスワードを入力します。
この時、打った文字は表示されていませんが入力はされているので打ち間違えに注意しましょう。
PATH を通す
ターミナル上にパスを通してくださいと表示されるので、 Add Homebrew to ~ に続くコマンドをターミナルに入力して実行します。
Add Homebrew to your PATH in /Users/{foo}/.zprofile:
# 以下の 2 行をターミナルに入力して実行(環境によって変わるので必ずご自身のターミナルからコピーしてください)
'eval $(/opt/homebrew/bin/brew shellenv)' >> /Users/hoge/.zprofile
eval $(/opt/homebrew/bin/brew shellenv)
PATH を通すことに関して以下の記事で説明していますので、こちらの記事もぜひご覧ください!
正しくインストールできているか確認
brew help と入力し正しく Homebrew がインストールできているかを確認します。
本コマンドを入力し、リアクションが返ってきたら無事成功です!

よく使うコマンド一覧
| コマンド | 説明 |
brew search | Homebrew でインストールできるパッケージの検索 |
brew install | パッケージのインストール |
brew install --cask | macOS のアプリケーションをインストール |
brew list | Homebrew でインストールしたパッケージの一覧表示 |
brew update | Homebrew 自体のアップデート |
brew outdated | 更新可能なパッケージの確認 |
brew upgrade | パッケージのアップデート |
よく使うコマンドの詳細
brew search
Homebrew でインストールできるパッケージを検索できます。

ただし、Zoom などは zoom と zoomus の 2 つのパッケージがあり、どちらをインストールすればいいのか悩むと思います。

Homebrew の zoomus を紹介しているページに zoomus から zoom に名前を変更したから zoom をインストールしてくださいという旨の文章が書いています。
本当にインストールしたいパッケージと一致しているかの確認のために Homebrew のサイトで確認しておいたほうがいいでしょう。
brew install
パッケージをインストールします。
brew install python3 のようにコマンドを入力します。

brew install —cask
macOS のアプリケーションをインストールします。
brew install --cask firefox のようにコマンドを入力します。

brew list
Homebrew でインストールしたパッケージの一覧を表示します。

brew update
Homebrew 自体をアップデートします。インストールしたパッケージを更新するコマンドではないことに注意です。
brew install をした時などにも Homebrew 自体のアップデートが入ります。

brew outdated
更新可能なパッケージを確認できます。

brew upgrade
パッケージをアップデートします。 brew upgrade 〇〇 で指定したパッケージをアップデートできます。

brew upgrade とパッケージ名を指定せずにコマンドを実行した場合はアップデート可能な全てのパッケージがアップデートされます。

スクリプトを作って一括でアプリケーションをインストールする
コンピュータに指示を与えるために書かれたプログラムのことです。今回の場合はパッケージをインストールするコマンドを順番に実行するプログラムのことです。
パソコンを買い替えた時や再セットアップした時にひとつひとつの Web サイトにアクセスしてダウンロード、インストールするのはかなり手間です。
アプリケーションをまとめてインストールするスクリプトを作っておくと、この作業が楽になります。
スクリプトを作ると言うと難しく聞こえるかもしれませんが、そこまで難しくはないので安心してください。
スクリプト用のファイルを作る
ターミナルで以下のコマンドを実行すると setup.sh といったファイルが作成されます。
touch setup.sh
スクリプトを書く
setup.sh を右クリックし「このアプリケーションで開く」から「テキストエディット.app」をクリックします。(Visual Studio Code などのエディターでも OK)
テキストエディットでスクリプトを書きます。難しいことを書く必要はなく、パッケージをインストールするコマンドを順番に書いていくだけです。
brew install --cask deepl
brew install --cask google-chrome
brew install --cask visual-studio-code
brew install --cask slack
スクリプトを実行する
ターミナルで以下のコマンドを実行するとスクリプトが順番に実行されていきます。これでスクリプト完成です!
この時に Rosetta をインストールしてくださいと出る場合があります。その場合はインストールをしてください。
参考:Mac に Rosetta をインストールする必要がある場合
sh setup.sh

setup.sh の管理について
私は dotfiles という設定ファイルをまとめたフォルダーを GitHub で管理しています。もしパソコンが突然壊れてもファイルをなくさないようにクラウド環境においておくといいでしょう。
まとめ
今回は Homebrew のインストール方法や使い方についてご紹介しました! Homebrew はプログラミングに必須とも言えるので、参考になれば嬉しいです!
最速で学びたい方:キカガクの長期コースがおすすめ

続々と転職・キャリアアップに成功中!受講生ファーストのサポートが人気のポイントです!
AI・機械学習・データサイエンスといえばキカガク!
非常に需要が高まっている最先端スキルを「今のうちに」習得しませんか?
無料説明会を週 2 開催しています。毎月受講生の定員がございますので確認はお早めに!
- 国も企業も育成に力を入れている先端 IT 人材とは
- キカガクの研修実績
- 長期コースでの学び方、できるようになること
- 料金・給付金について
- 質疑応答
まずは無料で学びたい方: Python&機械学習入門コースがおすすめ

AI・機械学習を学び始めるならまずはここから!経産省の Web サイトでも紹介されているわかりやすいと評判の Python&機械学習入門コースが無料で受けられます!
さらにステップアップした脱ブラックボックスコースや、IT パスポートをはじめとした資格取得を目指すコースもなんと無料です!
 キカガクブログ
キカガクブログ