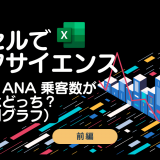- バックオフィスに従事する方
- Slack がどういうものかを知りたい方
- Slack の主な機能を知っておきたい方
- Slack の機能を使って業務改善をしたい方
こんにちは!株式会社キカガクにてコーポレート業務を担当しております、阿多利と申します。
さて、在宅勤務・時差出勤などが推奨されるこのご時世、直接コミュニケーションを取りづらくなっている一方で、社内で使用するチャットツールはますます重要な存在になってきているかと思います。
この連載ではそのチャットツールの中でも多機能かつ導入企業の多い Slack について、複数回に分けて便利な機能をご紹介いたします。

そもそも Slack って何? どう使うの?
Slack は多機能チャットツールです。グループチャットやダイレクトメッセージのやり取り(1対1でのメッセージ交換)、音声通話やファイルの共有など様々な機能を保有しており、筆者は Slack と G Suite のみで業務が完了する日がほとんどです。
また、株式会社キカガクでは Slack のおかげで、社内のコミュニケーションには電話もメールもほとんど使用することがありません。使用ツールが多ければ多いほどコミュニケーションコストがかかることを考えると、 Slack をはじめとするチャットツールに社内コミュニケーションを集約するだけでも大幅な業務改善となり得ます。
各 OS に応じてアプリが提供されており、 iPhone や Android からでも使用が可能なため、時間や場所に関係なく円滑にコミュニケーションが取れるという点も優れています。
また、拡張機能が充実しているため、外部との連携がしやすいというところも嬉しい点です。
Google の各機能との連携はもちろん、 Trello や Zapier、 HubSpot との連携など、社内で使用しているツールと連携させることによって、 Slack はより便利なツールに進化を遂げます。
Slack のチャット以外の使い方
先に述べたように、 Slack は「多機能」チャットツールです。チャット以外にも様々な機能を有しており、その機能を知り・使いこなすことで真価を発揮します。
本記事では使用頻度の多い「リマインダー機能」を紹介します。
リマインダー機能の使い方
Slack のリマインダー機能とは、読んで字のごとく「忘れたくないことに対して Slack がリマインドをしてくれる」機能です。
簡単な設定のみで特定の日時に Slack が通知をしてくれるので、 TODO 管理に最適です。
今回はよく使用する 3 種類の設定方法をご紹介します。
自分のみに設定する方法①
こちらは 1 からリマインダーを作成したい場合(リマインドしたい内容が Slack のメッセージ内にない場合)にご活用ください!
- どこのチャンネルでも良いので、メッセージフィールドの「+」アイコンをクリックし、「リマインダーを設定する」を検索して選択する

- ポップアップで詳細の設定をする画面が開くため、「いつ」部分にリマインドしたい年月日を設定する
※フィールドを選択するとカレンダーが表示されるため、日付をクリックして設定する - 「時間」部分にどの「時間」にリマインドするかを設定する
※ドロップダウンから 1 時間ごとの時間を選択することも可能ですが、
手打ちをすることで細かい時間を設定することも可能です!

- 「説明」部分にリマインドしたい内容を記載する
- 右下の「作成」をクリックしたら完了!
以下のようなメッセージが表示されます。

- リマインダーを設定した日時に Slackbot から以下画像のようにリマインドがなされます。

スヌーズ機能を使って、更に先の日程に再度リマインドをすることも可能です。

自分のみに設定する方法②
こちらはリマインドしたい内容が Slack のメッセージ内にある場合にご活用ください!
- リマインドしたいメッセージを選択し、右上の「︙」をクリックする

- 「後でリマインドする」>「カスタム」をクリックする
※表示されている一覧にリマインドしたい日時があればそれを選択すれば完了です!

- 後は①と同じく、「いつ」「時間」「説明」部分をそれぞれ設定し、右下の「作成」をクリックしたら完了!
- リマインダーを設定した日時に Slackbot から以下画像のようにリマインドがなされます。

自分以外や自分を含めた複数メンバー・チャンネルに設定する方法
- どこのチャンネルでも良いので、メッセージフィールドの「+」アイコンをクリックし、「/remind」を検索して選択する

- 以下フォーマットに沿ってメッセージを記載する
/remind [@メンバー or #チャンネル] [リマインドの内容(日本語OK)] [いつリマインドするか(英語・任意)]

- 例えば、 #times-atari というチャンネルに「リマインダーtest」という内容を 3 分後にリマインドしたい場合は上図のように記載をします。
- 記述には以下ポイントをおさえておきましょう!
- チャンネル宛のリマインドは、リマインダー設定時にチャンネルで通知されることに注意!
個人宛のリマインドとは違い、チャンネルに以下のような通知がなされます。

- 各項目間は半角スペースで区切りましょう!
- 「いつリマインドするか」の日時設定の文言は省略が可能!
省略すると以下メッセージが表示され、設定ができます。
ただし、詳細な日時の設定ができないため、フォーマット上に英語で記載することを推奨します。

- 【応用編】日時の指定方法いろいろ
【通知したい日時・頻度】 【記述方法】 今すぐ通知 now 5 分後に通知 in 5 minutes 明日通知 tomorrow
※時間指定がない場合 AM9:00 に通知される17:15 に通知 17:15 もしくは 5:15pm
※当日その時刻が過ぎている場合は翌日の指定時間に通知される2022/12/05に通知 12/05/2022
※単に December 5 もしくは on 5 Dec と指定した場合はその年に通知される
※日付のみの指定の場合 AM9:00 に通知される毎週月曜日と水曜日に通知 every Monday, Wednesday 毎週木曜日の 10:30 に通知 at 10:30 every Thursday 毎月 3 日に通知 on the 3rd of every month
- 【応用編】日時の指定方法いろいろ
- チャンネル宛のリマインドは、リマインダー設定時にチャンネルで通知されることに注意!
- リマインダーを設定した日時に Slackbot から以下画像のようにリマインドがなされます。

こういうときこそリマインダー機能!
勤怠提出リマインダー
月に 1 度ある定型業務のリマインドは Slack におまかせしてしまいましょう!
毎月 5 日に勤怠を提出しなくてはならない場合、社員全員がメンバーとなっているチャンネルにリマインダーを設定しておくと便利です。

毎週の MTG リマインダー
毎週の定例 MTG のリマインドも Slack におまかせ!
以下のように MTG 10 分前などにリマインダーを設定しておくと良いと思います。

リマインダーの確認方法
どんなリマインダーが設定されているかを確認するには、
どこのチャンネルでも良いので、メッセージ入力部分に

と入力して Enter を押すと、リマインド登録されている一覧が表示されます。
状況に応じて「完了」「削除」をクリックして、リマインダーをスッキリさせましょう!
最後に
本記事ではまず Slack の「リマインダー機能」について取り上げましたが、 Slack にはまだまだ便利な機能が盛り沢山です。
その中でも使用頻度の高い機能を順次紹介していきますので、次回のブログも是非楽しみにしていてください!

 キカガクブログ
キカガクブログ